exce.live チュートリアル
このチュートリアルでは、実際にexce.liveクラウドを使って、どのような処理ができるのかを学びます。チュートリアルは3章構成となっており、標準学習時間は約25分です。
- 第1章 クラウドへ接続し、データを受信する (約5分)
- 第2章 セル参照式や条件付き書式を使ったノーコード処理 (約10分)
- 第3章 (応用編)VBAマクロを使ったイベント処理 (約10分)
第1章 クラウドへ接続し、データを受信する
この章では、はじめて「exce.liveクラウド」を利用される方を対象に、インストールから初回起動までの手順を学びます。
「認証キー」と「送信トークン」を入手する
こちらのページより、新規登録を行うと、「認証キー」と「送信トークン」が登録したメールアドレスに送られてきます。
Twitterをご利用の方は、ユーザ名にTwitterアカウント(@xxxxxxx)を設定したうえで、@exceliveアカウントをフォローしていただくと、1日あたりのデータ送信上限がアップする特典がありますので、ぜひTwitterアカウントでの登録をお勧めします。
Excel アドインをインストールする
- エクセルを起動し、メニューの「挿入」-「アドインを入手」をクリックします。
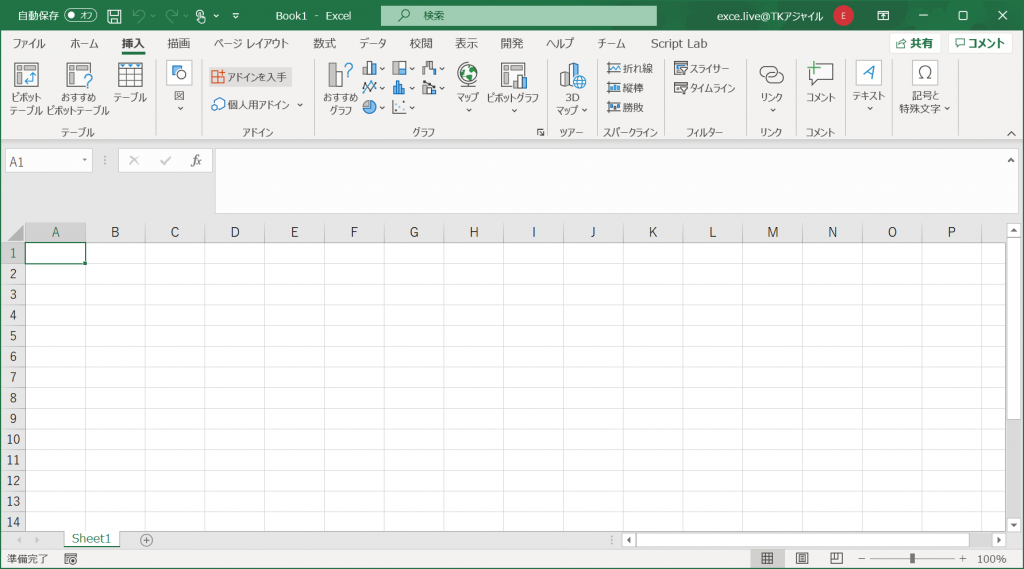
- 検索条件に[exce.]を入力して検索すると「exce.liveクラウド」アドインが表示されますので、「追加」をクリックします。
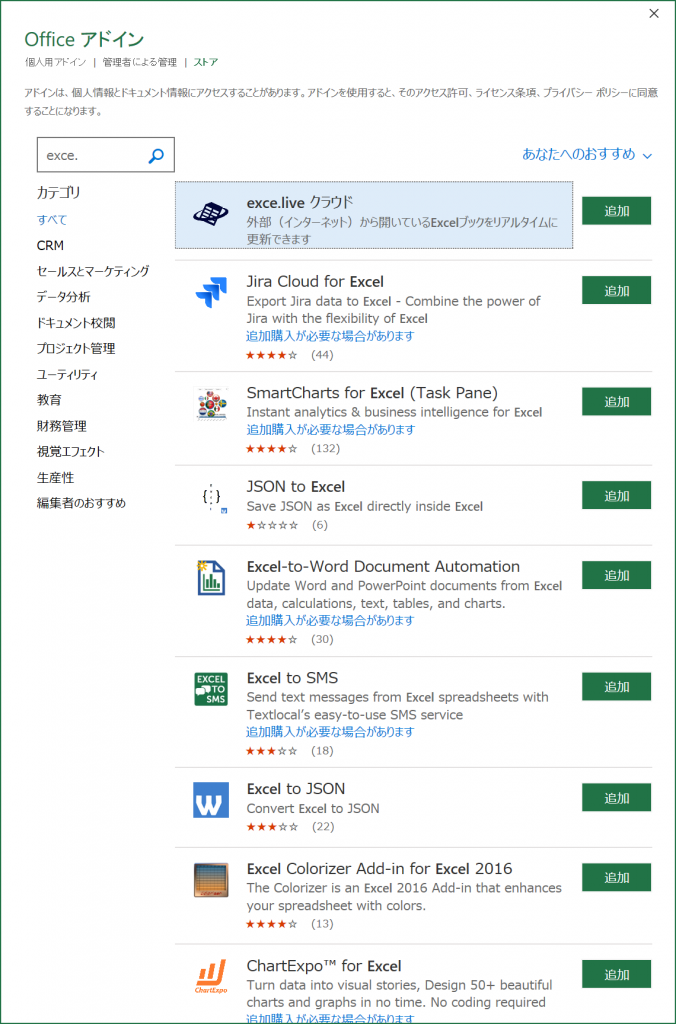
- ライセンス状況およびプライバシーポリシー同意の上、「続行」をクリックします。
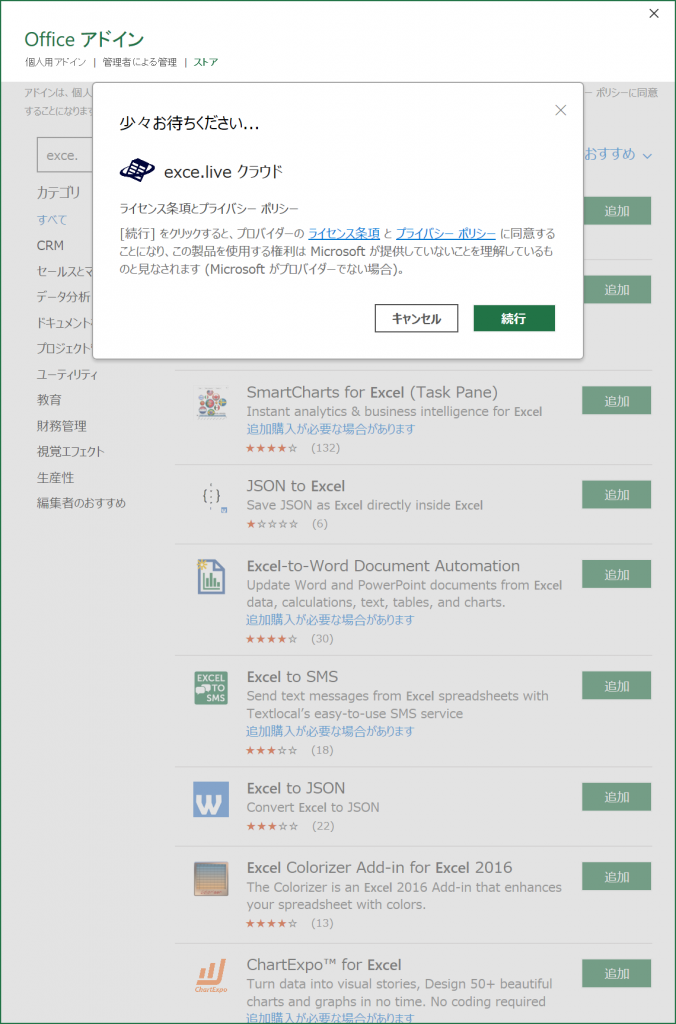
- アドインがインストールされたことを確認します。
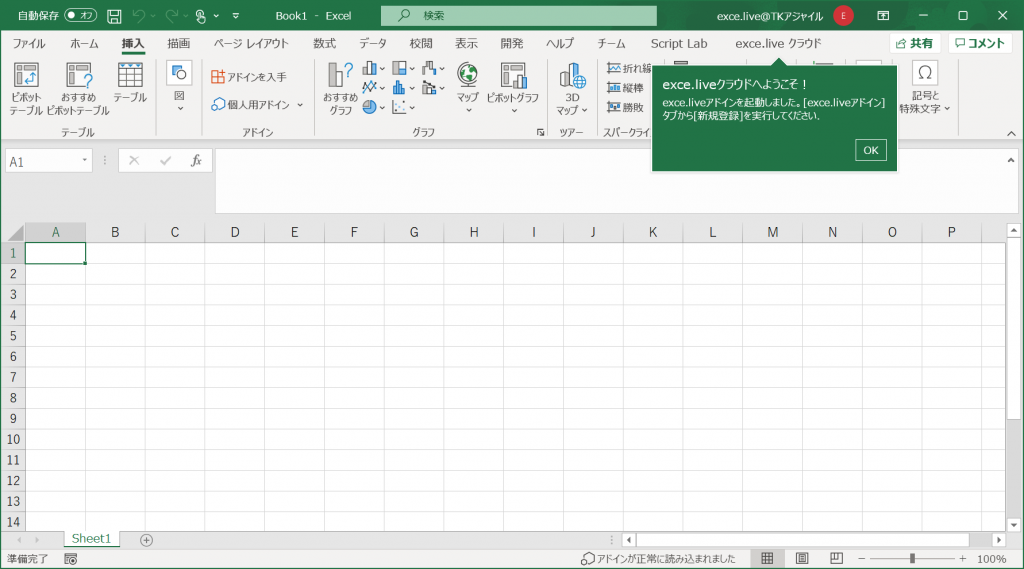
Excel アドインの設定を行い、「exce.liveクラウド」へ接続する
- テキストボックスに認証キーを設定し、「設定」をクリックします。
- 正しい認証キーを設定すると、画面下部に「認証キーは有効です. 残り送信可能回数は 〇〇 回です.」と表示されます。
- 「クラウドへ接続」トグルスイッチをONにします。
- 正常にクラウドに接続されると画面下部に「接続確立.」と表示されます。なんらかのエラーが発生した場合は、その内容が表示されます。
クラウドに正常に接続されない場合は、インターネット環境をお確かめください。数回やってもうまく行かない場合は、本ページ最下部のリンクより、エラーメッセージを添えてお問合せください。
「exce.live クラウド」へデータを送信し、エクセルにリアルタイム通知されることを確認する
- インターネットブラウザ等を使って下記URLへ問合せすることで、現在「exce.liveクラウド」アドインを開いてクラウドへ接続しているエクセルへデータを送信します。
- エクセル側で正常に受信が行われると、履歴シートとして「_log」シートが自動作成されます。このシートには受信の都度、データが先頭に追記されていきますので、履歴管理が可能です。(履歴は最大9999行でこれを超えると古い履歴から削除されます)
- また、データシートとして「_newsheet」シートが自動作成されます。データシートには、最新のデータが常に上書きされます。(データシート名はURLで設定しますので、利用者が任意に設定可能です)
呼出しURL
※ <<送信トークン>>を指定された文字列に変更してください。
| 1 | https://api.exce.live/sendmsg?token=<<送信トークン>>&sheet=newsheet&msg=Hello,world! |
この章のまとめ
この章では、「exce.live クラウド」アドインをインストールし、使えるようになるまでの手順と、基本的な動作原理を学びました。余裕があれば、呼出しURLをQRコード化し、スマートフォンで読み取って同じように操作できることを確認してください。
第2章 セル参照式や条件付き書式を使ったノーコード処理
この章では、「exce.liveクラウド」から受信したデータを、エクセルの標準機能である「セル参照式」や「条件付き書式」を使って、プログラムを組まずに簡単なアプリケーションを作成する方法を学びます。
このサンプルでは、「exce.liveクラウド」から「_color」シートにRGB値(R=0...255, G=0...255, B=0...255)をカンマ区切り文字列で送信し、エクセル側でセル参照式や条件付き書式を使って画面をリアルタイムに更新します。
送信データのURLを組立てる
- インターネットブラウザ等で下記URLに問合せ、RGBデータを送信します。
※ <<送信トークン>>、<<R>>、<<G>>、<<B>>を指定された文字列に変更してください。
| 1 | https://api.exce.live/sendmsg?token=<<送信トークン>>&sheet=color&msg=<<R>>,<<G>>,<<B>> |
(R,G,Bの設定例)
| 1 | https://api.exce.live/sendmsg?token=<<送信トークン>>&sheet=color&msg=0,0,255 |
- 「_log」シートと「_color」シートが更新されたことを確認します。
- セキュリティ上、新規追加したシートのセル書式の初期値は「文字列」となってます。今回のチュートリアルのために「_color」シートのB列、C列、D列のセル書式を「数値」に変更します。
セル参照式を使って、データをリアルタイム更新する
- [_color]シートのB1列にRの値、C1列にGの値、D1列にBの値が設定されていることを確認します。
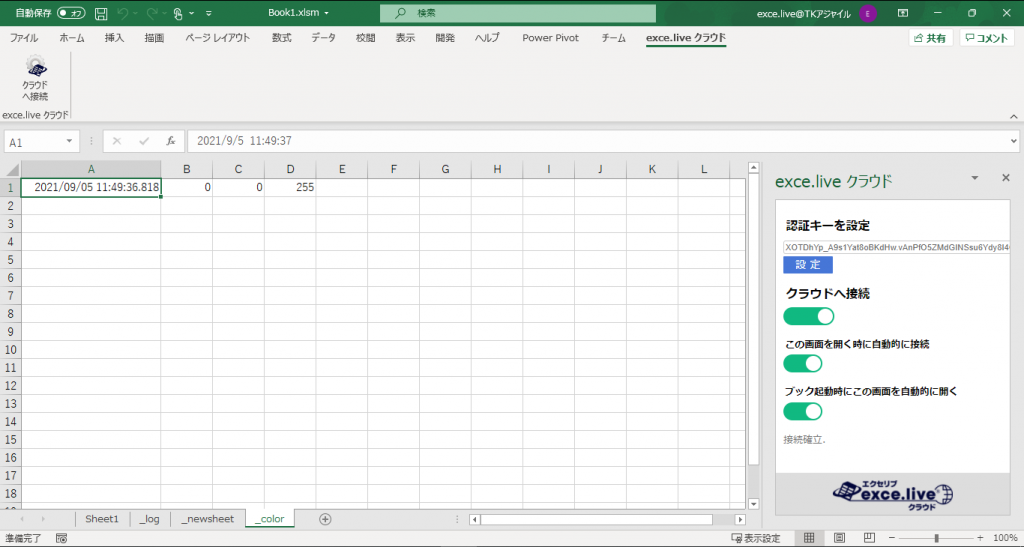
- [Sheet1]シートに表を作成し、セル参照式で[_color!B1]セルを参照します。

- 同様に、GとBのセル参照を設定します。
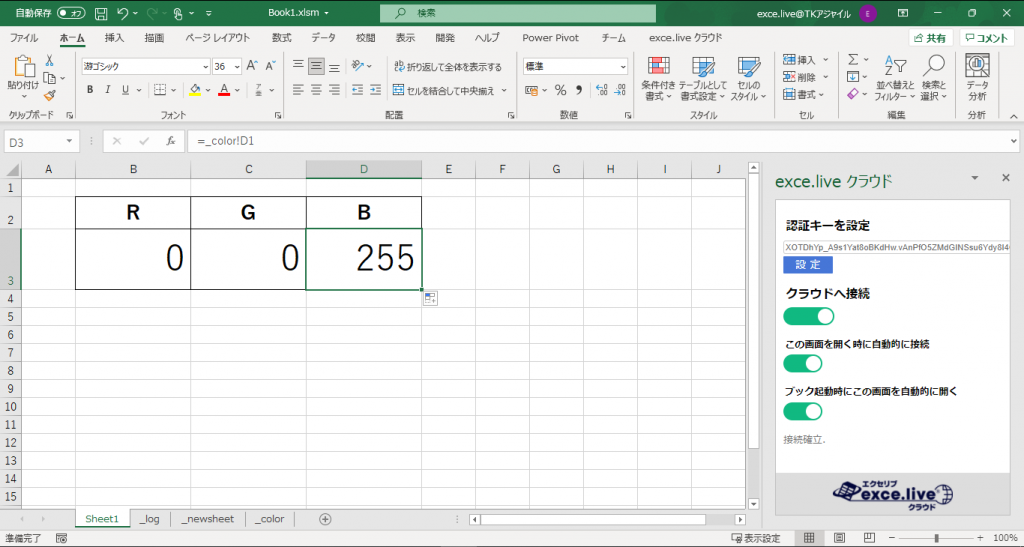
条件付き書式を使って、見栄えをリアルタイム更新する
- Bの値が表示されているセルを選択し、[ホーム]タブ ー「条件付き書式」ー「新しいルール」の順にクリックし、新規ルールに下記を追加します。

- データバーが表示されていることを確認します。
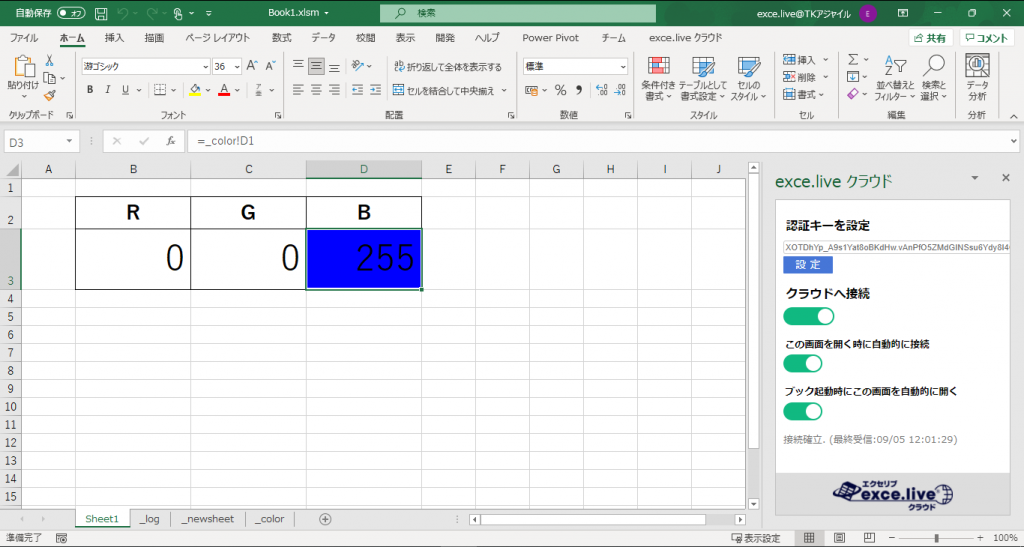
- R,Gにも同様にデータバーを設定します。
- 「exce.liveクラウド」へRGB値 64,128,192 を送信し、下記の画面になることを確認します。
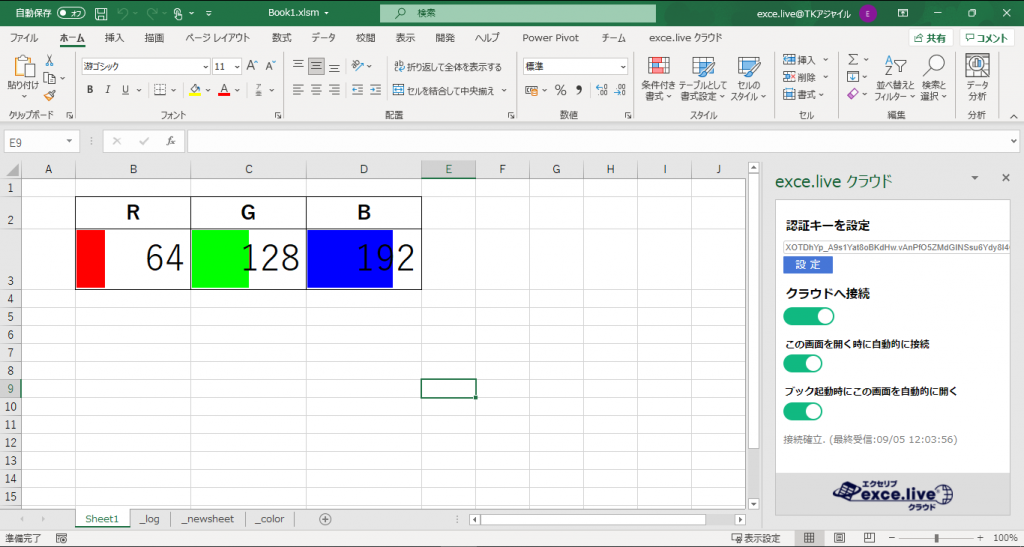
この章のまとめ
この章では、プログラムを書かなくても「exce.liveクラウド」とエクセルの標準機能のみで、外部(インターネット)から現在開いているエクセルのセルがリアルタイムに更新できる、というexce.liveの特徴を学びました。
第3章 (応用編)VBAマクロを使ったイベント処理
この章では、「exce.liveクラウド」から受信したデータをトリガとして、VBAマクロを使った自動化処理を行う方法を学びます。(この章では、Windowsデスクトップ版Excelを前提としています。また、初歩的なVBA知識がある方を対象としています)
「ALT」+「F11」で Visual Basic Editor(VBE)を開いて作業します。
[_log]シートの追加時に、追加データの内容でステータスバーをリアルタイム更新する
- VBEを開き、「_log」シートに下記コードを設定します。
| 1 2 3 4 5 6 7 | Option Explicit Private Sub Worksheet_Change(ByVal Target As Range) Application.StatusBar = Range("A1").value End Sub |
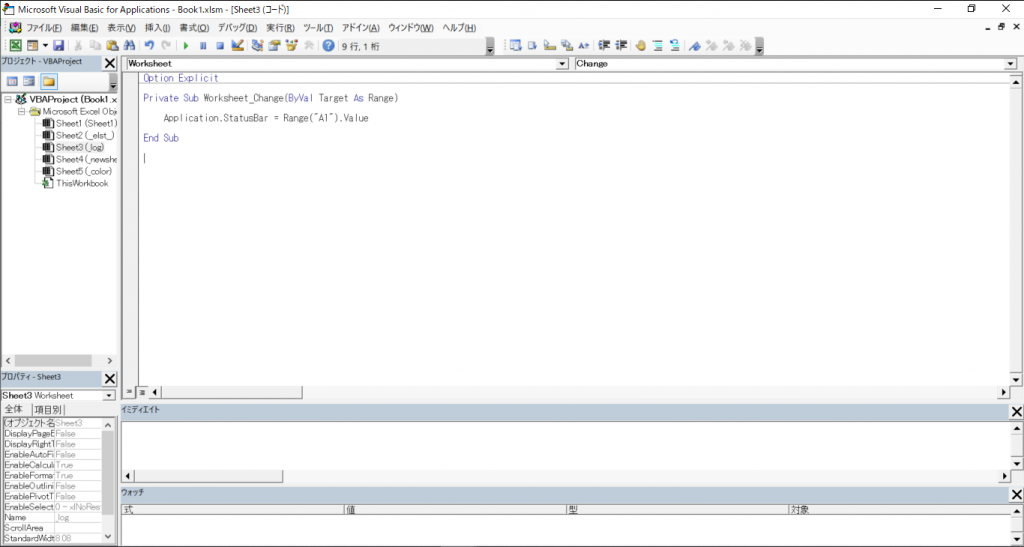
- 第2章の手順で「exce.live クラウド」にRGBデータを送信し、エクセルのステータスバーがリアルタイムに更新されることを確認します。
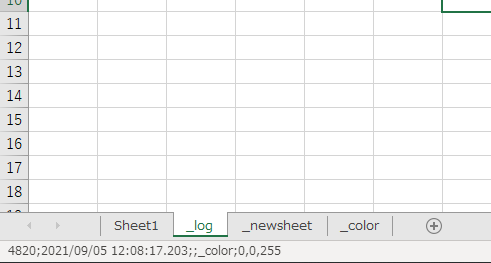
[_color]シートの更新時に、現在のシートの背景色を指定RGB色でリアルタイム更新する
- VBEを開き、「_color」シートに下記コードを設定します。
| 1 2 3 4 5 6 7 8 9 10 11 12 13 14 15 16 17 | Option Explicit Private Sub Worksheet_Change(ByVal Target As Range) Dim red As Variant Dim green As Variant Dim blue As Variant red = Range("B1").value green = Range("C1").value blue = Range("D1").value On Error Resume Next ActiveSheet.Cells.Interior.color = RGB(CInt(red), CInt(green), CInt(blue)) On Error GoTo 0 End Sub |
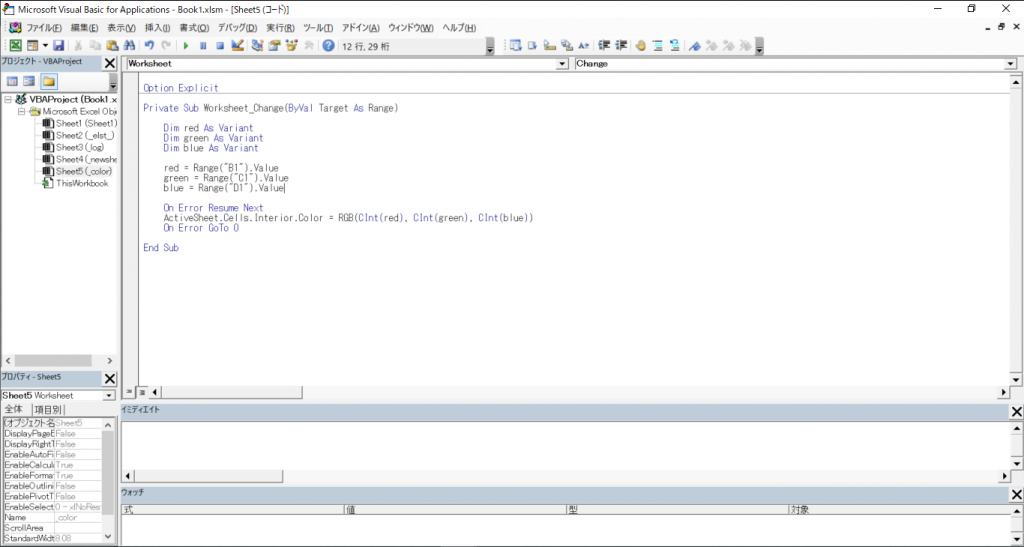
- [sheet1]シートに戻り、「exce.liveクラウド」へRGBデータを送信し、動作を確認します。
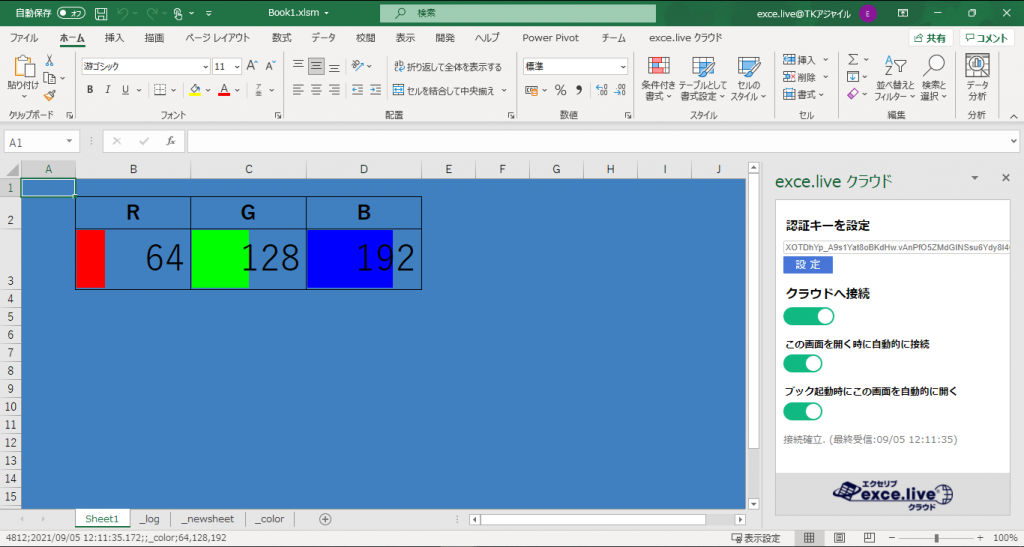
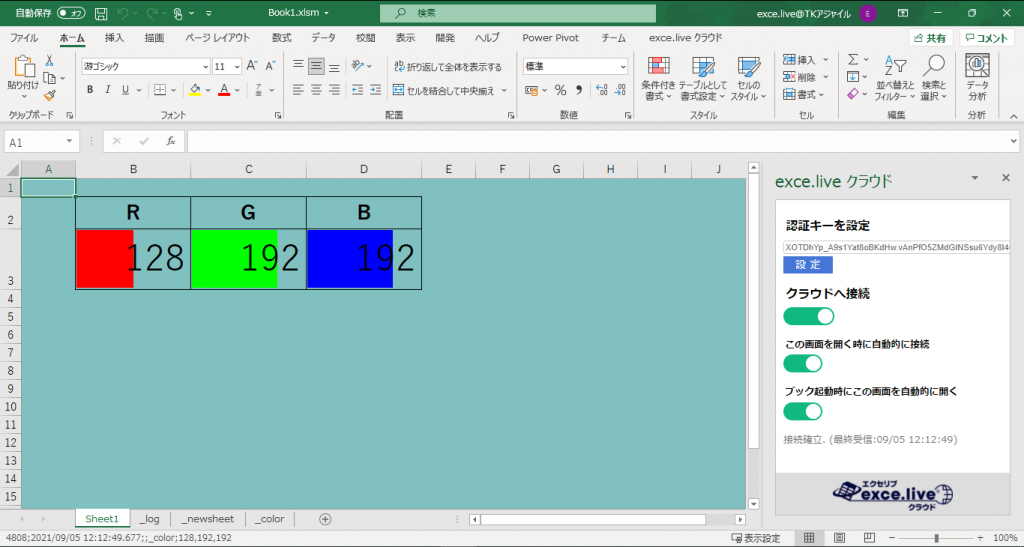
全体のまとめ
この章では、外部(インターネット)から「exce.liveクラウド」へ送ったデータの「Worksheet_Change」イベント発生を起点として、エクセルVBAマクロを実行する方法を学びました。VBAマクロと組み合わせることで、インターネットから現在開いているエクセルへ ”命令(コマンド)” を送信する、というもうひとつのexce.liveの特徴がご理解いただけたと思います。
以上で、チュートリアルのすべての学習が終了しました。お疲れさまでした!
ぜひ、みなさまのアイデアと「exce.liveクラウド」技術を組み合わせ、作業の効率化、自動化、無人化などにお役立ていただければ幸いです。
その他のサポートが必要な方はこちらから
- オンサイト教育実施、exce.liveクラウドを使った業務マクロ開発サポート等、お客様のご要望に合わせたサポートが可能です(有償)
- その他、軽微なお問合せはtwitter(@excelive)でも受け付けます。
お問合せは下記メールまたは右のボタンからinfo@exce.live
フォームでお問い合わせ お気軽にお問い合わせください